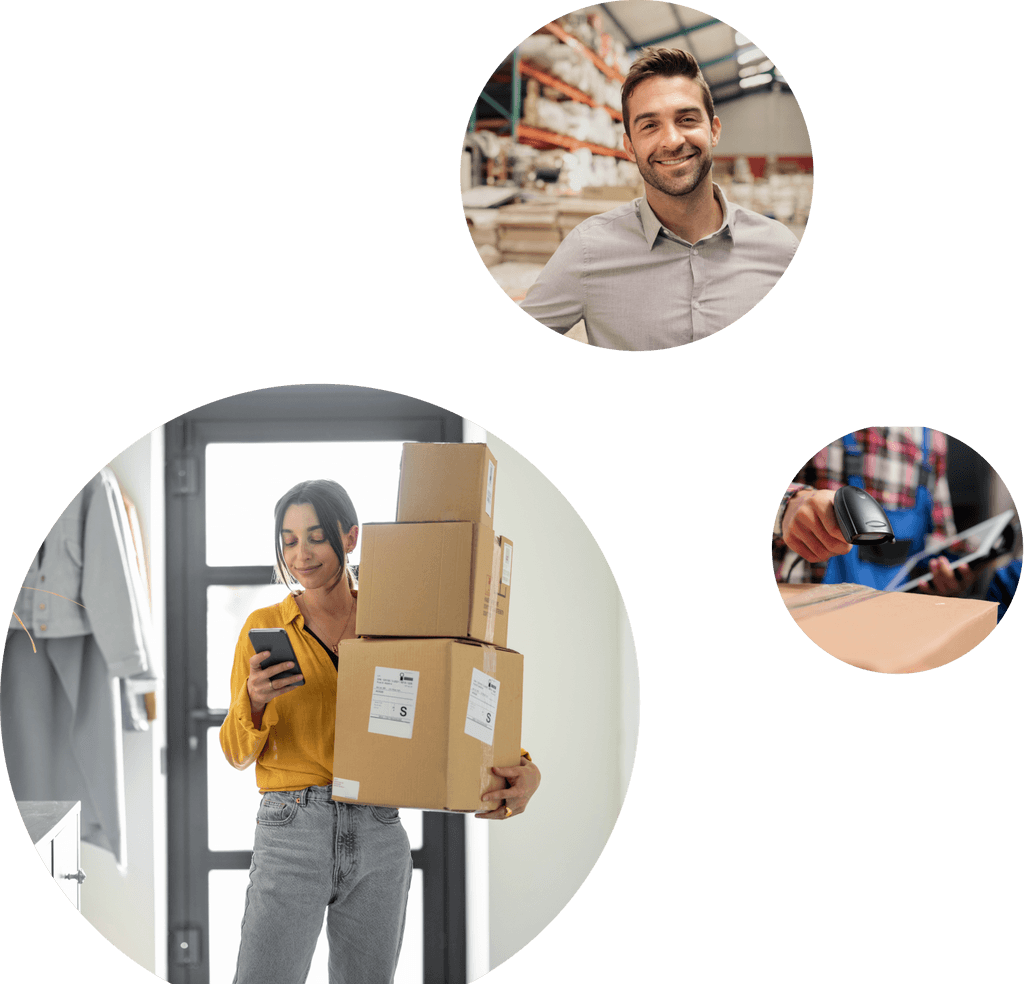Ecommerce Growth
How to Use Google Product Listing Ads to Drive High-Spending Buyers to Your Store
- Written by Mike Glover

Want to bring more high-spending buyers to your online store? You need to get Google Product Listing Ads set up. And this isn't just another flaky marketing channel. In fact, Smart Insights found that Google Shopping now drives more than 75% of retail search ad spend. But what are they? And how can you use them to send high-spending buyers to your store? That's exactly what this post covers. We'll go into how to set them up step-by-step - and all the key things to know to make them work like gangbusters.
SEE ALSO: Why Google’s New Marketplace is Amazon’s First Serious Competitor
Download a printable version
Want to save a hard copy of this post for later? Download a PDF version to print, read offline or share with co-workers.
Download PDF
What are Google Product Listing Ads?
Google Product Listing Ads are CPC (cost-per-click) ads operated through your Google Ads account. They’re displayed on SERPs (search engine results pages) - usually above other results and appearing for search terms that involve physical goods and items. So they can be an absolute gold mine for ecommerce businesses. If you don’t know Google Product Listing Ads by name, there’s a very good chance you’ve seen them countless times already as you shop for products. They clearly stand out from standard paid ads and organic results. Why? Because they include an image of the products you searched for. For example, searching for "men’s hats" brings up Product Listing Ads from multiple brands: That’s a pretty broad search, but injecting a touch of specificity yields more tailored results. Search for "women’s black vegan handbags London" and Google returns the following: The Product Listing Ads triggered by this less-generic term still present a varied selection of options from a household name, M&S. We can also see that these are ‘in store’ for click-and-collect, but other key details are:
- Price.
- Brand.
- Rating.
This empowers the prospect to make a decision before they’ve even clicked on the ad and visited the site. But if you do choose to follow one through, you’re taken directly to the product’s page. Product Listing Ads streamline the customer journey for users with purchase intent. Anyone searching for a broad product like ‘men’s hats’, without specifying color or style, has a little more work to do. But the user looking for ‘women’s black vegan handbags London’ can jump straight to a:
- Highly-rated product;
- from a trustworthy brand;
- that meets all the requested criteria.
In this case: The consumer could find a handbag they like and complete the transaction within a couple of minutes. So the brand has converted a user into a buyer, and the customer has the product they wanted without needing to visit multiple stores first.
How to set up Google Product Listing Ads
There are a few simple steps to getting your Product Listing Ads set up. Here's what you need to know...
1) Open a Google Merchant Center account
The first step in setting up your own Google Product Listing Ads is to register your Google Merchant Center account. This is effectively to upload your product info into Google - so they have a record of your different product types, variants and details from which to run your ads. Once you’ve completed this step, you can start the ball rolling. Just click the sign up button and fill in your business details to open an account: Note: This is different from a Google Ads account, which you'll need as well in order to manage and monitor your campaigns.
2) Upload your Product Feed
Uploading a Product Feed is easy. This is a document featuring all the key details Google should know about the products you plan to advertise before it can run your Product Listing Ads. Said document includes:
- Product name.
- Product description.
- URL of relevant web page (usually the product page on your website).
- Image link.
- Product ID.
You can use Google Sheets, Excel or a simple CSV for this - but Google Sheets is best as any updates you make are automatically reflected without needing to re-upload anything. Check out Google's guide here for more info on putting this doc together. Just go to your Merchant Center account and click Products >> Feeds down the left, and the big plus icon to add a new feed: Then simply go through the on-screen wizard to set up your feed. You can even choose to create a new Google Sheet from a template that you then fill in as needed with all your product data: This will create a new Google Sheet with templates, examples and instructions - plus how to use and validate your data. Veeqo Retailers can even export all their product data ready to be added to Google Merchant Center. Go to the Products page in your Veeqo account. Then click Export and choose the warehouse you want to export product data from: You'll then get the data in a CSV file, which you can add to Google Sheets and make any necessary adjustments to align with Google Merchant Center requirements.
Discover how Veeqo can transform your multichannel inventory & shipping
Start a 14-day free trial today, no credit card required.
Start free trial
Don't forget: Take the time to check your Product Feed before submitting it. You want to be sure all the information contained within is precise. But don’t worry — you can change it later, if need be. It's also important to note at this point just how crucial reliable, consistent product data and inventory management is. Google will basically black ball you when it comes to ads if it turns out you're not delivering on the experience that's being promised. We’ll come back to optimizing your Product Feed later, to help you increase your Product Listing Ads’ power. Next though...
3) Set up your Google Shopping Campaign
You’ve created a Merchant Center account and submitted your Product Feed. Now it’s time to put your first campaign into action. How? You now need to head to your Google Ads account. Head here if you haven't got one yet. Inside, click on the Campaigns tab down the left, followed by the big plus button again to create a new campaign: You'll then need to choose Sales as a campaign goal: Shopping as a campaign type: And connect the Merchant Account and feed we set up in the previous step: You’re then prompted to submit the campaign details, including:
- Campaign name.
- Daily budgets.
- Bidding strategy.
- Start and end dates.
- Locations.
- Devices to target.
There a few settings you can play around with. But one you’ll definitely need to pay attention to is your bidding strategy and CPC. Think carefully: You should have a strong grasp of your typical store conversion rates and profit margins. This will give a clearer picture of how much you're willing to spend per click, per customer acquisition and per day overall. It’s best to start small to test the waters before scaling up gradually. Having said this: You can now use a relatively new 'automatic bidding' strategy in Google. This allows you to set a target ROAS (return on ad spend) for Google to do the rest, although this isn't guaranteed: From here, you'll be able to set up product groups (more on this in a moment) - allowing you to apply different budgets to each product and organize which search terms your Google Product Listing Ads will hopefully appear for.
Creating an effective Product Listing Ad
A good Google Product Listing Ad isn't just about uploading your product feed and setting it live. This is an opportunity to engage prospects and begin persuading before they click-through to your site - and streamline their entire shopping experience. But what can you do to make the most of your ads? Here's what you need to know...
1) Target high-performing, relevant keywords
Targeting for Google Shopping works differently to regular Google Search ads.
- Google Search: You add specific target keywords to a campaign that you want to bid on.
- Google Shopping: Bases the visibility of ads on the Product Feed in Merchant Center, and how you group products within your Ad campaign.
So Google will automatically decide which search terms to show your ads for depending on the products you have available. Meaning it’s critical to optimize product titles, descriptions, etc. in your feed with relevant keywords. And group them together in a logical way within your campaign. There's a whole world of combinations you can use to group your products. But try to keep it as logical and keyword focused as possible. Here's an example a generic electronics retailer might use: Check out this help guide from Google to learn more about product groups. But generally the key is to:
- Invest time into researching the most effective keywords for your products.
- Include these in your Merchant Center product feed data.
- Organize products in your Google Shopping campaign into logical groups.
Then constantly track what's working and what's not as time goes on.
2) High-quality images
Prospects will make a quick judgement about your brand if they see poor-quality photos in your Product Listing Ads. But on the flip side: They'll have their eye drawn to high-quality, attractive images. For example, look at the screenshot below: This search for ‘black duffle coat with hood’ returns five ads with strong photos. Just one shows a coat in isolation, while the other four include those worn by models. The color schemes, lighting, and framing are all professional. Product images should be captured by experienced photographers only, not just snapped on a phone by a bored employee. Try searching for a variety of products to judge what catches your eye and why - then emulate this with your own ads.
3) High-converting product pages
One core feature of an effective Product Listing Ad is the page it’s linked to. You want the user to feel happy with their decision to click on the ad. And they won’t if your product page is cluttered, hard to navigate, and generally not persuasive enough to convert. There's simply no point running ads if your page doesn't convert. Again, high-quality images are essential, while videos can be helpful too. But you also need to think about another key thing: Congruency. Your Product Listing Ad (and any other ad for that matter) should be congruent with the page it links to. People should feel like the two are seamlessly connected - that means pricing, branding, colors, imagery, ratings, wording should all be similar, if not identical. Otherwise you risk creating doubt, confusion and suspicion - all potential conversion killers, even in small amounts.
4) Star ratings
Finally, let’s talk star ratings: These are a terrific way to build trust and demonstrate a product’s reliability. And you'll notice that not all listings show ratings - meaning your ad can really stand out if you do get them to show. The reviews Google shows are based on data pulled from different sources - such as editorial websites, consumer reviews and Google reviews. Check out the screenshot below: You’ll see the first ad includes a 4.5 star rating based on more than 1,000 reviews. The fourth ad along has the same rating, based on over 7,000 reviews. Anyone looking to buy Star Wars Battlefront 2 for their PS4 would see it’s earned fantastic feedback and is likely to be worth the price. You'll need to submit a reviews feed to Google Merchant Center to get ratings to show. As this post explains: However: Star ratings only display on your Product Listing Ads when Google determines the ad warrants it. So reviews aren't guaranteed to show - but definitely won't if you don't submit a feed. Also bear in mind these relate to products only, and don’t reflect the quality of your brand’s overall customer experience. Regardless, a good rating is an important feature of effective Google Product Listing Ads. So aim to get your product feed submitted properly.
5) Negative keywords
You might not be able to directly target specific keywords in Product Listing Ads. But you can set words and phrases you don't want to appear for (AKA negative keywords). And this can be a powerful tactic. Which words and phrases you choose to avoid comes down to your own research. But online store owners might start with terms like:
- Free.
- Cheap.
- Discount.
- Voucher.
- Review.
And any modifier that describes something in a way that your products are not. ("Handmade" when your products aren't handmade, for example.) You should also track unsuccessful keywords as your Google Shopping campaigns run. It could be worth adding them in as 'negative keywords' to avoid paying for clicks on these in the future. Once you have some ideas, just go into your Ad account and head to Keywords >> Negative Keywords. You'll then be able to create negative keyword lists and apply to various Campaigns and Ad Groups: However: It must be said there's a lot more to mastering this beyond the scope of this post. Check out this article for a more in-depth look specifically at negative keywords for Google Shopping.
Final thoughts
Getting going with Google Product Listing Ads can be huge for ecommerce brands. People are searching for specific products and in a buying mindset. So appearing top of the list is a surefire way to making sales - if done right. Just follow the advice in this post to make that happen. Also beware that adding new sales channels to your online retail operations can make things tricky. A system like Veeqo can help you manage all your multichannel inventory, orders, shipping and returns in one place. Get started with a 14-day free trial using the button below.
Discover how Veeqo can transform your multichannel inventory & shipping
Start a 14-day free trial today, no credit card required.
Start free trial