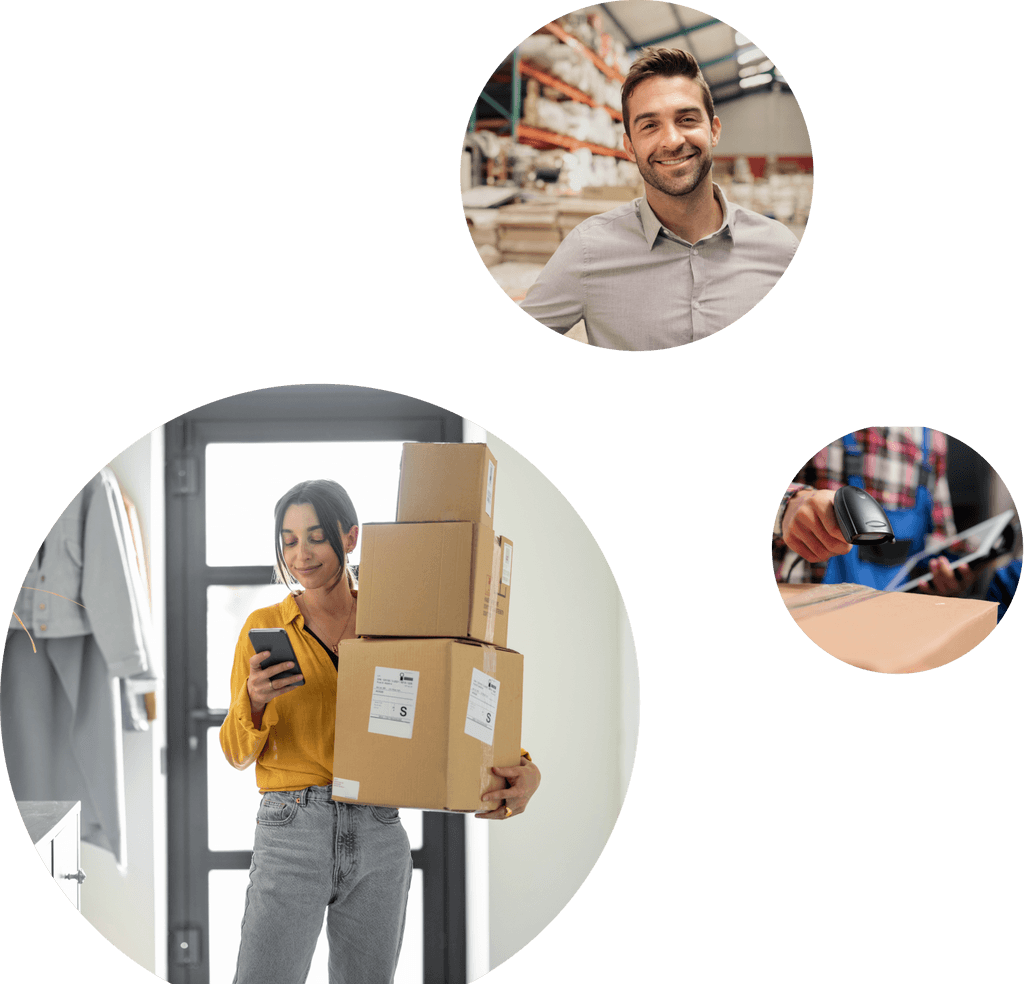Ecommerce Operations
How to Use Xero Accounting Software for Retailers
- Written by Jodie Pride

Xero is a popular cloud-based accountancy software. It’s popular with retailers because of its ease of use, price point and accessibility. What do you need to start using Xero?
To use Xero, you need the following:
Internet connection A laptop, tablet or smartphone For cloud accounting to work effectively, you need to access a reasonably fast and reliable internet connection. You also need a device you can connect to the internet (a laptop, smartphone, or tablet). That’s it! That’s all you need to start accounting with Xero.
Let’s begin...
Once you log into Xero, you’ll be greeted with a menu bar across your screen. It’s labelled with the following buttons: “Dashboards”, “Accounts”, “Payroll”, “Reports”, “Advisor”, “Contacts” and “Settings”. You may not get the option to access “Payroll” and “Advisor” options, depending on your user status and country. When you open Xero, go straight to “Dashboards”. What you’ll find here are some mini summaries of your bank accounts, sales dashboard, purchases dashboard, and your expense claims area. So if you click on “Accounts”, the dropdown option allows you access to those areas. “Payroll” gives you access to employees and their details, timesheets (if you use them), and superannuation. The next tab is “Reports”. Here, you can access all reports on your accounts, and also the budget manager. If there are any particular reports you like, or use on a regular basis, you can put a star next to these so when you click through to this area again, they will also appear in this dropdown menu. The next tab along - “Adviser” - has lots of different options, but this is only for users with financial advisor access (you probably won’t be using this much as a retailer). However, if you want to manually enter journals in here, you have the option to. You also have end of financial year reporting, reconciliation reports, and you have the option to export from Xero too. Next is the “Contacts” tab. Pretty much anyone can access this depending on their user access. Here, you have customer and supplier contacts. Within Xero, all contacts are set up in the same way. You can also set up contact groups: for example, if you want to contact customers outside your country, you can put these contacts into their own group and they can be seen in the dropdown menu. After “Contacts” is the “Settings” tab. Here you’ll find the general settings for setting up the structure of your Xero account. So, if you’re a manager or business owner, the main areas you’ll be focussing on initially are “Dashboard” and “Reports”. If you were an accountant, you would focus on the “Advisor” area, and if you were the bookkeeper, you would look at “Accounts”, “Payroll”, “Advisor”, “Contacts” and “Settings”. Now that you’ve had a quick overview of the different areas in Xero, let’s look at how to use the software.
How To Use Xero
As soon as you sign up to Xero’s free trial, you’ll be directed to a step-by-step guide to help get you started straight away. First things first: connect your bank account. Click on “get bank feeds”, which will take you to an authorisation page to get your feed activated. You can also manually import your statements by using the “Manage Account” button. Now your account information is automatically linked with Xero, it’ll be much easier to make sure that your accounts are accurate. Next, you can make sure that the details of your organisation are complete. Simply go into the settings menu, select “General Settings”, then “Organisation Settings” and fill in your company details how you want them to appear on invoices and other forms. You can also customise the look of your invoices. Go back to “Settings”, then select “Invoice Settings” and upload your logo. You can also set the starting point for your invoice numbers and add payment services, so your customers can pay you online by clicking a button. Now you’re ready to start invoicing your customers, and they can pay you right away! You can now add a payment gateway so your customers can pay your invoices by simply clicking “Pay Now”. These steps are pretty simple and shouldn’t take long, so you should be invoicing customers and processing transactions in no time. You now have the chance to customise the chart of accounts, so you’ll get your accounting accurate as you continue to use Xero. You may only need to make a few minor changes to the default chart, which should be quick and easy; however, if you’re importing charts from your old system, this could take a while and you might want to clear your schedule to complete this task. Fortunately, Xero has tools to aid this process! You can import your accounting chat along with your opening balances into Xero using the template they provide. If you already have a list of suppliers, you can also import these into Xero. Checking out the directory of Xero add ons is a great idea - there’s a wide range of tools to assist the running of your business, including inventory management, POS and CRM solutions. Another important area of Xero is chartered accounts. You can find these under “Settings”. Xero provides a default chart of accounts to keep track of your expenditures which you can customise to suit your business. You also have the option of importing your own chart into Xero, in case you already have one from your old software and want to keep using that. You can choose to include your beginning balance in that import, or you can manually add balances. If you want to do this, go back to general settings and enter conversion balances. Remember, the bank balances here should be the same as your actual bank balance as of your start date. If you have a list of suppliers and customers in a spreadsheet from your old software, you can import them into Xero. Just go to “Contacts” and use the import option, where you will find the import template. You can also add contacts manually with the “Add Contact” button. A contact can be a supplier and a contact in Xero, so there’s no need to add a contact twice. If you have any unpaid sales or purchases from your old software, and you want to bring those across to Xero, you can. Just go to “Sales” or “Purchases” (depending on which you need) and click “Import”. You can use the template provided - simply copy your data into that and import the template file back into Xero. (If there’s only a few invoices, you can easily do this manually.) Lastly, you’ll want to add other people in your organisation who need access to Xero. Go to “Settings” and then “Users” and invite whoever you want. It might be a good idea to collaborate with an accountant or bookkeeper on your real-time financial data to aid the growth and success of your business. Invite them to access Xero as an Advisor, which would be the appropriate role for the job they are doing.
Xero Add Ons to Help Retailers
As we mentioned before, Xero has a vast array of options when it comes to extensions and add ons. But which Xero add ons are the most useful for retailers? Let’s find out! Float This app works by importing your data from Xero and turning it into a simple, easy-to-read chart that displays your projected cashflow forecast. It updates seamlessly with your Xero data so you never miss a beat. Veeqo Easy to use Xero inventory and order management software which syncs with eBay, Amazon, Shopify, WooCommerce & Magento plus prints shipping labels. WorkFlowMax Job, time and invoice management needs; from quotes to time tracking, job tracking and costing, project management and reporting, invoicing and lead management and more. Everything you need a single, seamlessly integrated system. Invoice Sherpa Automate your receivables and get paid faster. Our system automatically sends invoice reminders to your customers and follows up until you get paid.